データ入力には必ずといっていいくらい、基本事項の入力があります。基本事項というのは、「氏名」「郵便番号」「住所」などの個人情報のことですが、なかでも住所の入力となると、都道府県から番地まで、いちいち手で入力していては時間がいくらあっても足りません。
そんな時に、便利なのが「郵便番号変換ウィザード」です。
これは、郵便番号だけ入力しておけば、あとで住所を一括入力してくれるものです。また郵便番号のわからない住所の場合、住所から郵便番号へと逆への変換も可能です。
在宅ワークでデータ入力をする方は必須のツールですので、準備しておきましょう。
郵便番号変換ウィザードのセットアップ
1.マイクロソフト社のページから、
Excel アドイン: 郵便番号変換ウィザード (2000/2002/2003 ユーザー用)
というプログラムをダウンロードします。
2.ダウンロードしたファイルは、自動解凍ファイルなのでダブルクリックで展開させます。
※注意※
Access 2000/2002、またはMicrosoft Office 2003 がインストール済みの方はOffice 郵便番号辞書が標準でインストールされています。そうでない方はOfficeアップデート:郵便番号辞書から最新のOffice郵便番号辞書をダウンロードしておく必要があります。
最新の郵便番号辞書のダウンロードはこちら
![]() 最新の郵便番号を入力
最新の郵便番号を入力
3.エクセルを開いて、「ツール」→「アドイン」をクリック。
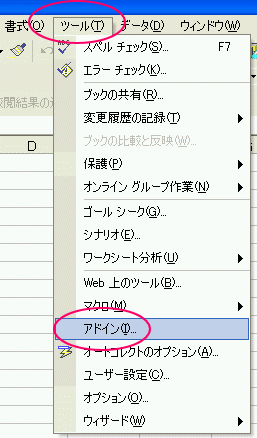
4.アドインダイアログボックスの中の、「郵便番号変換ウィザード」にチェックを入れて、「OK」をクリック。これでセットアップは完了です。
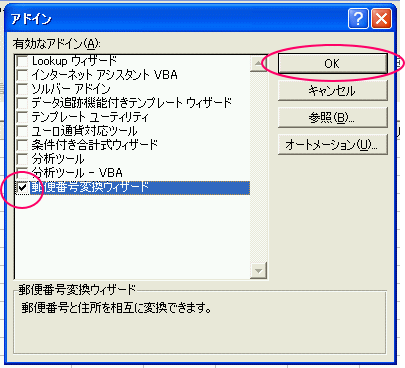
郵便番号変換ウィザードの使い方
1.まず、郵便番号の入力されたデータを開きます。
2.「ツール」→「ウィザード」→「郵便番号変換」をクリック。
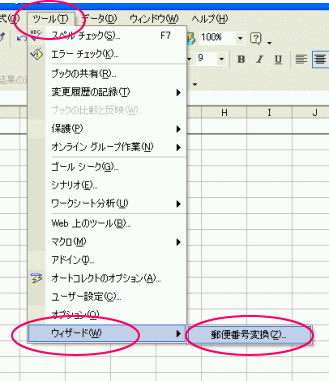
3.郵便番号変換ウィザードが起動します。「郵便番号から住所を生成する」を選択して「次へ」をクリック。
※逆の場合は、「住所から郵便番号を生成」を選択してください。
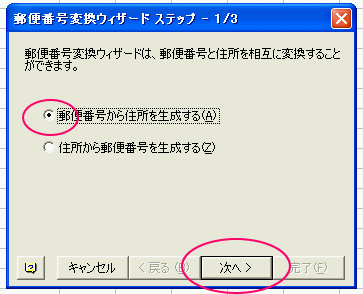
4.範囲の選択をし、「次へ」をクリック。
「郵便番号データのセル範囲」…郵便番号が入力されているデータの範囲です。マウスでドラッグして範囲指定します。
「住所を出力するセル範囲」…変換した住所を出力するセルの範囲です。マウスでドラッグして範囲指定します。
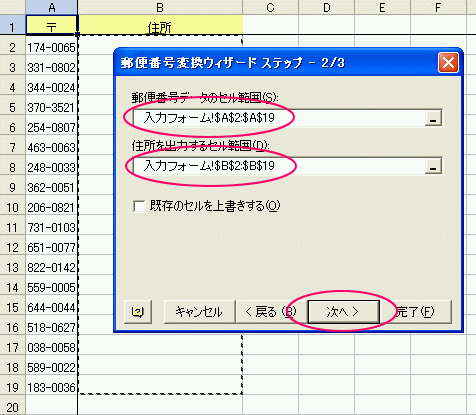
5.エラーの場合の、出力方法を選択し、「完了」をクリック。通常は、「コメントに出力する」としておくと、邪魔にならずわかりやすいと思います。コメントはあとから削除することもできるので、データを納品する際は、削除しておくのを忘れずに!!
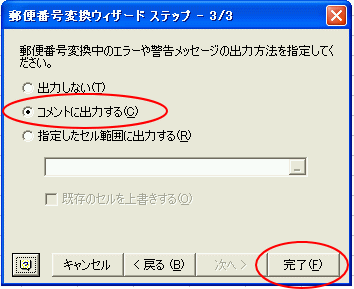
完了すると下の図のように、住所データが出力されます。
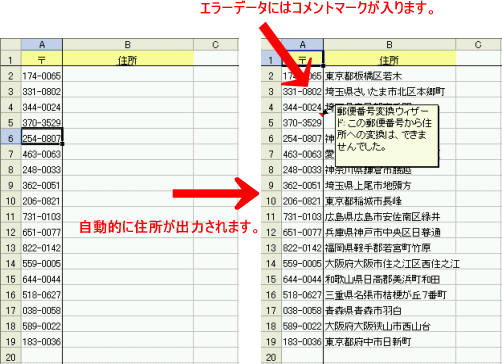
郵便番号に不備があり、エラーになった箇所には、セルの右上にコメントマークがでます。この赤いマークのところにマウスポインタをのせると、ポップアップでコメントが出てきて、エラー内容を教えてくれます。原稿の郵便番号がもともと間違っているのか、自分の入力が間違っているのかをチェックし、原稿が間違っていた場合には、どのように処理するかクライアントの指示に従います。
自分のミスの場合は、修正してもう一度住所の出力をしてみましょう。









